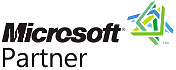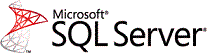 Configure Microsoft SQL Server Express for Multiuser Environments
Configure Microsoft SQL Server Express for Multiuser Environments
Summary
Go into SQL Configuration Manager which was installed with SQL Express and enable TCP/IP for the SQL Express instance. The server needs to be trusted on the domain if you are going to use Windows Integrated security.
Determine Your SQL Server Express Version
Determine which version of SQL Server Express is managing your Sentinel Visualizer databases to launch the right version of SQL Server Configuration Manager.
Note: SQL Server Configuration Manager is different from Microsoft SQL Server Management Studio (SSMS). For more information, visit Microsoft's webpage SQL Server Configuration Manager.
| SQL Server Version | Configuration Manager |
| SQL Server Express 2019 | SQLServerManager15.msc |
| SQL Server Express 2016 | SQLServerManager13.msc |
| SQL Server Express 2014 | SQLServerManager12.msc |
| SQL Server Express 2012 | SQLServerManager11.msc |
Detailed Steps
- Open the 'Run' dialog box by clicking the Windows and R keys.
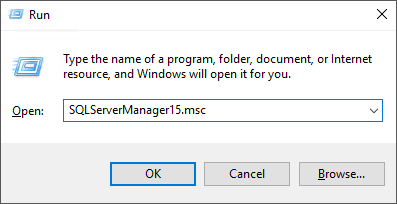 For SQL Server Express 2019, use SQLServerManager15.msc and click [OK].
For SQL Server Express 2019, use SQLServerManager15.msc and click [OK].
- In the left section, select 'SQL Server Network Configuration' and click 'Protocols for SENT4EXPRESS'.
Double-click on the 'TCP/IP'.
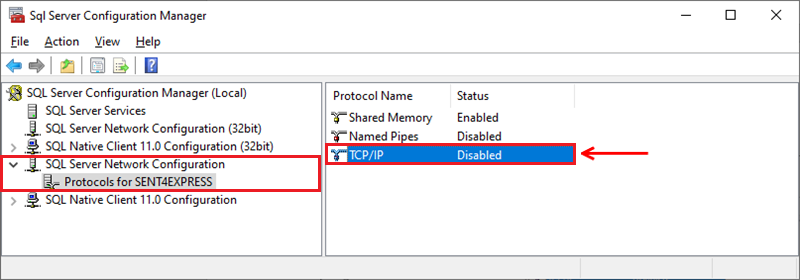
- Set 'Enabled' to 'Yes' and click [OK].
- Switch to the 'IP Addresses' tab. In the IPAll section, copy and paste the value from TCP Dynamic Ports to TCP Port and click [OK].
Note: The port number may differ from the port in the below screenshot. If the Dynamic Port is 0, delete the value and enter a 5-digit number for the TCP Port. Make a note of the port number.
- The following message will appear, click [OK].
- The service can be restarted by selecting the first item in the left section called 'SQL Server Services'.
In the right panel, right-click the service that was changed, and select [Restart].
- Open the Windows Defender Firewall, select 'Advanced Setting' > [Inbound Rules] and click [New Rule...].
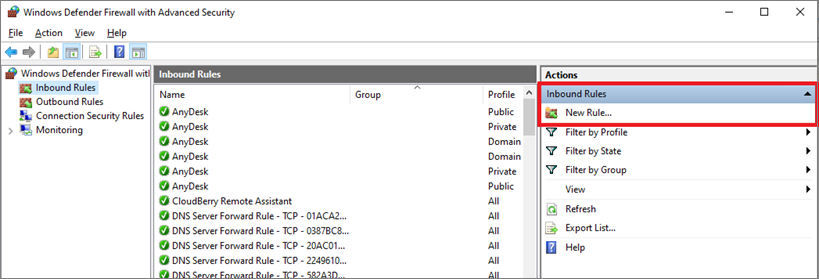
- Select Port as the Rule Type and select [Next].
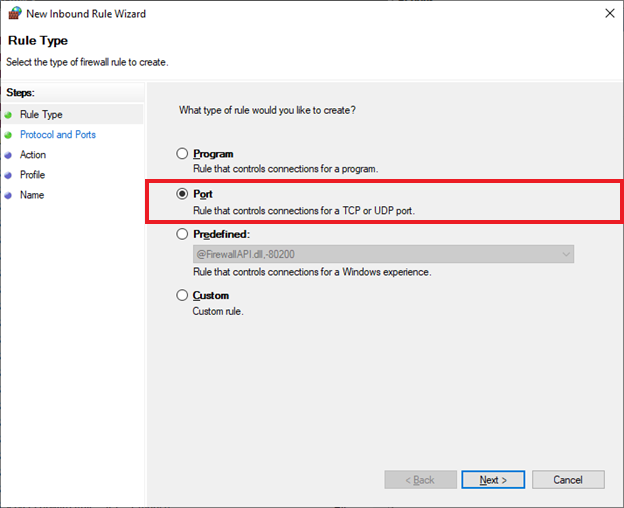
- Select 'Specific Local Ports' and enter the TCP port number you previously noted. Click [Next].
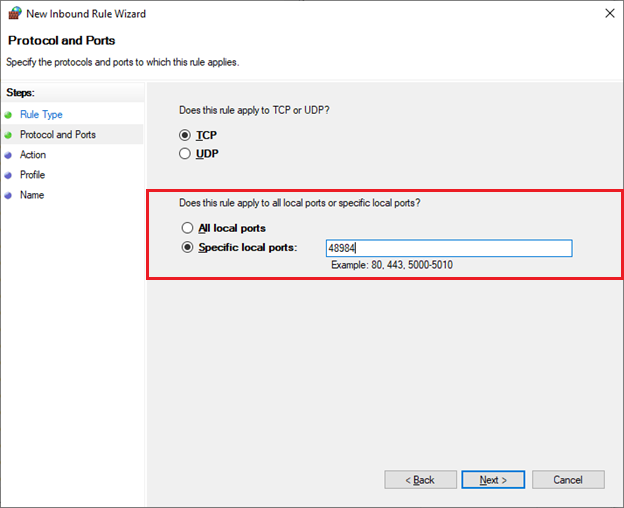
- Select 'Allow the Connection' and click [Next].
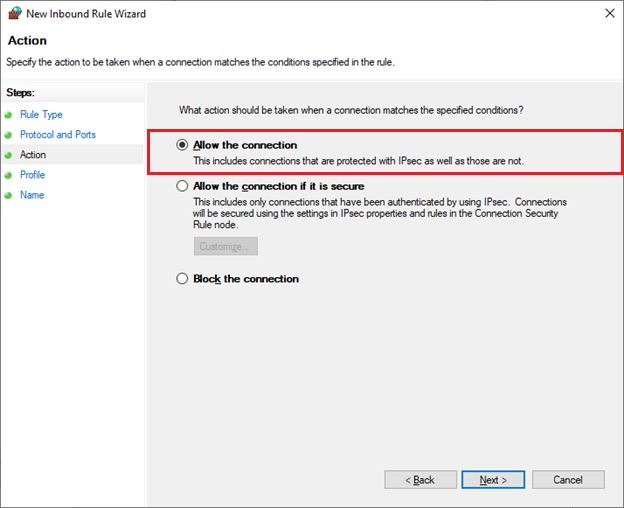
- Select 'Domain' and 'Private' that the rule applies to and click [Next].
- Name the rule and click [Finish].
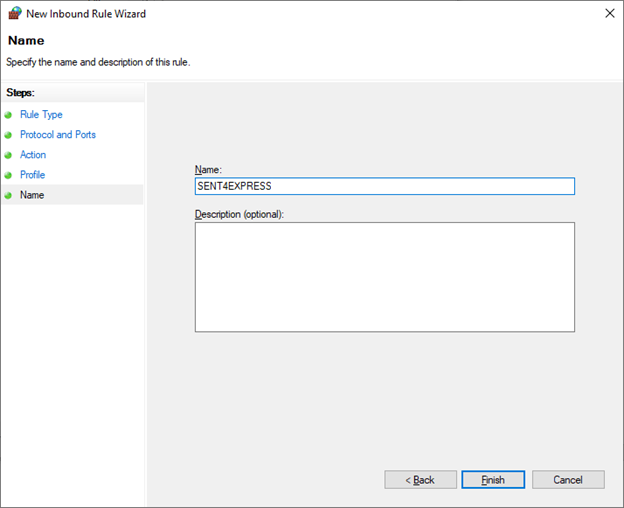
Opening the Database from Sentinel Visualizer
From Sentinel Visualizer, open a database from the computer configured in the previous steps. The example below is from Sentinel Visualizer version 9 but can also apply to earlier versions.
- From Sentinel Visualizer, select the [File] tab on the menu toolbar and click [Open Database].
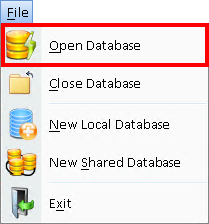
- For the Server Name, enter the computer name and port that you configured above.
In this example, “mycomputername,49894”, where "mycomputername" is the name of the computer that you configured above. Make sure you use a comma to separate the name and port, not a colon.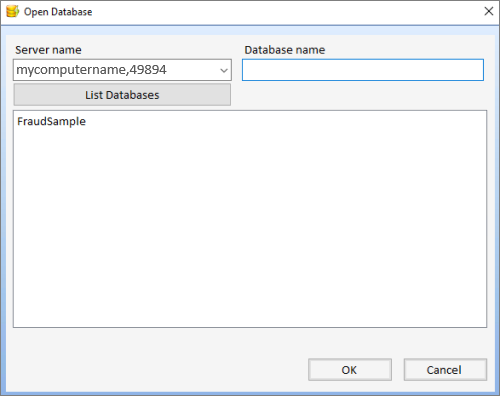
- If the user receives a message similar to the image below, select [Yes].
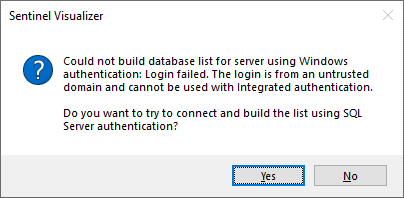
- Enter the SQL Server login credentials.
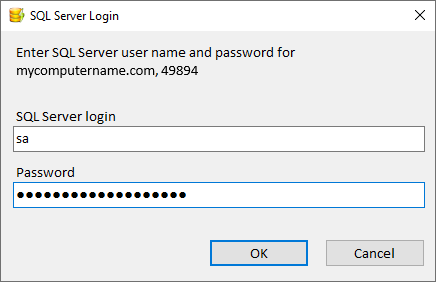 SQL Server login: sa
SQL Server login: sa
Password: S3ntinElL0gin:7@FMS - Select the database to open. When prompted, enter the login credentials.
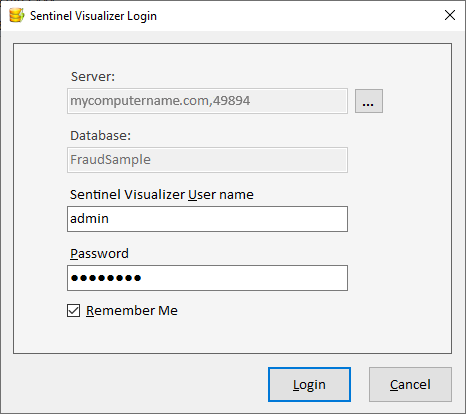 Sentinel Visualizer User name: admin
Sentinel Visualizer User name: admin
Password: password