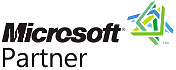How to Execute a Query in SQL Server Management Studio
Download and install the free Microsoft SQL Server Management Studio (SSMS) from the Microsoft website.
Execute a Query in SQL Server Management Studio
- Open Microsoft SQL Server Management Studio and connect to your SQL Server (Database Engine):
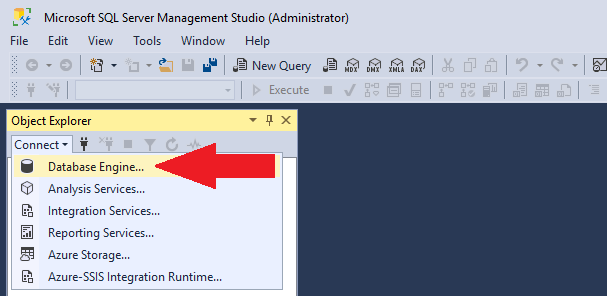
- Connect to your SQL Server.
If you installed the Sentinel Visualizer sample database, it is named MyPC\SENT4EXPRESS, where MyPC is your machine name. You can use Windows Authentication to connect:
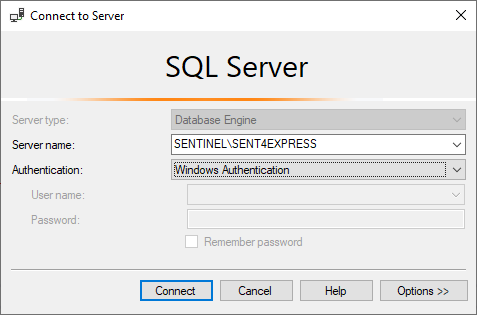
- Your connected server appears on the Object Explorer:
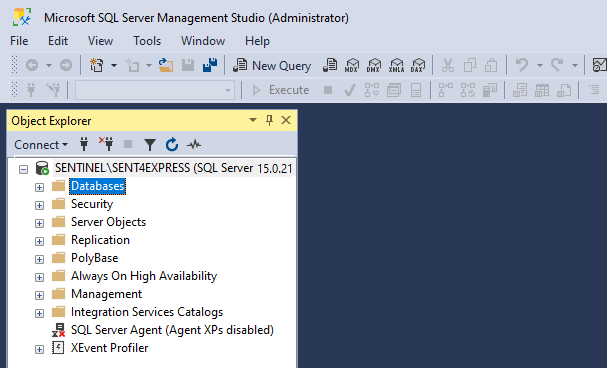
- Select your database from the database folder.
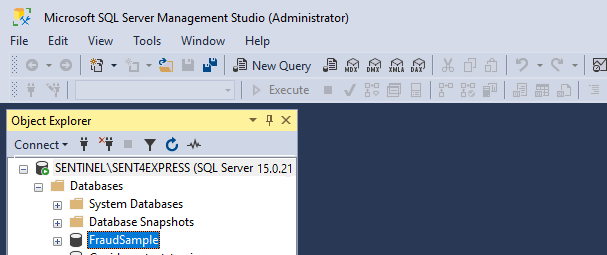
- Click [New Query] on the toolbar.

Copy the sample SQL query by clicking the [Copy Text] button.
SELECT * FROM EntityThere are more examples on this webpage: Sample Queries.
- Paste the SQL query into the query window.
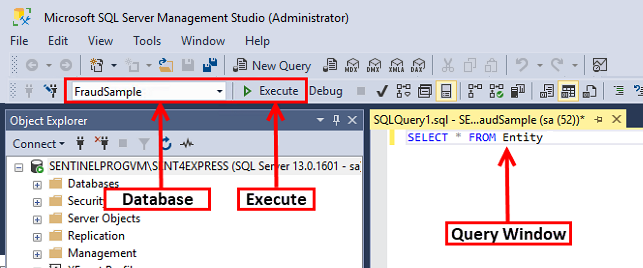
- Click the [Execute] button or press [F5] to run it. The results appear in the section below the query:
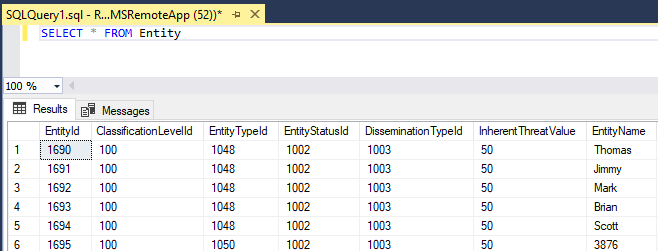
If there were any problems with your query, error messages appear on the Messages tab.
Tips
- Press [Ctrl] R to toggle the visibility of Results section. This gives you more room to see and write your queries.
- You can open multiple New Query Windows.