Page Has Moved
Microsoft Certified Partner
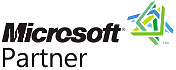
Partners Welcome
Do you provide services to government and commercial customers seeking analytic solutions?
Contact us
In-Q-Tel Portfolio Company
Discover
Sentinel Visualizer Comparison to Harris/IBM's i2 Analyst's Notebook
Copyright © FMS, Inc., Vienna, Virginia
