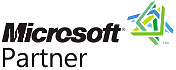Layout Options
Free TrialAs you place entities on the Visualizer diagram, use Get Links to add their linked entities. The most basic is one degree, but you can specify the number of degrees and even retrieve all the entities connected to an entity.
Sentinel Visualizer uses an advanced incremental layout algorithm to automatically place the entities on the diagram with the most important entities and their common entities between them.
This lets you see your network more clearly and saves considerable time over manually adjusting the entities yourself.
Start with Two Entities
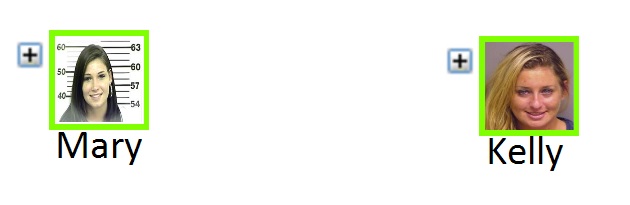
Get Links One Degree Highlighting Shared Entities
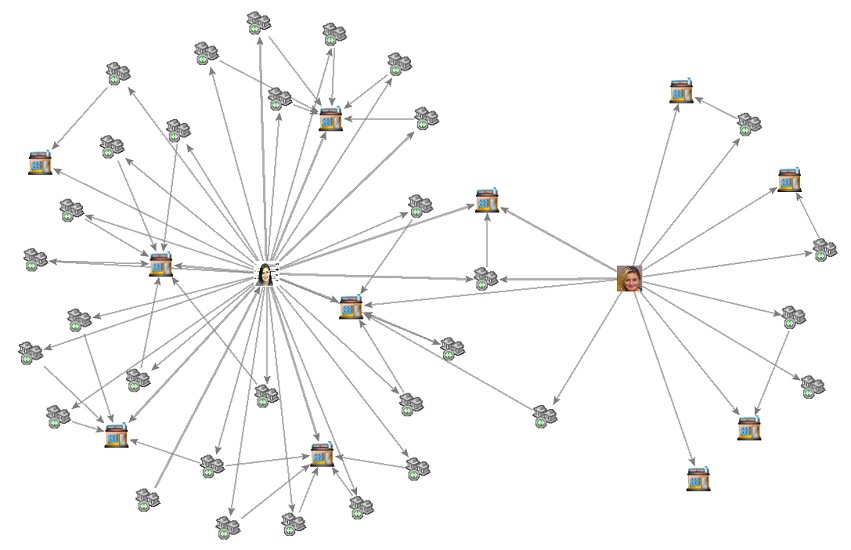 Their linked entities are placed using Incremental Layout to center the ones common to both, while the unrelated ones are further away.
Their linked entities are placed using Incremental Layout to center the ones common to both, while the unrelated ones are further away.
The Incremental layout automatically displays the most connected entities centrally with the less connected further out. With random initialization, the results vary each time it is run. Run it multiple times and use Undo/Redo to switch between them. If you like the results, but not the rotation, use the Transform feature to adjust it. The Tiled and One Network options offers different layouts if your data includes multiple, disconnected sets of entities (networks).
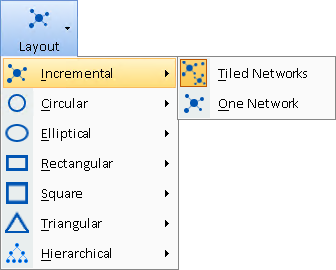 On the diagram, the right-click context menu has a Layout option to make it easy to rerun the last layout.
On the diagram, the right-click context menu has a Layout option to make it easy to rerun the last layout.
Incremental Layout
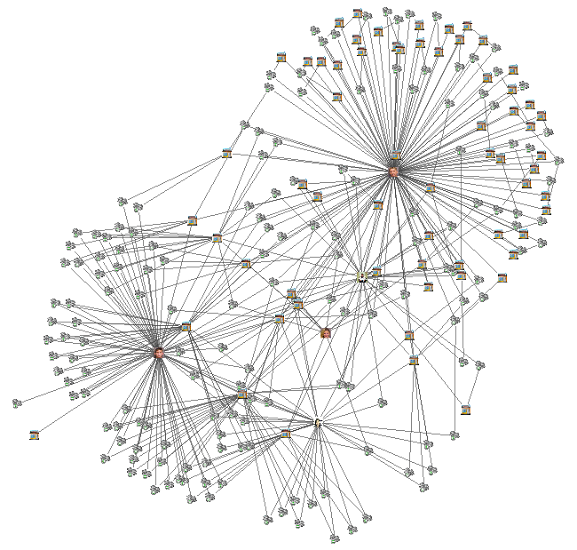 Easily see the entities with the most relationship lines and their connections.
Easily see the entities with the most relationship lines and their connections.
Tiled Networks
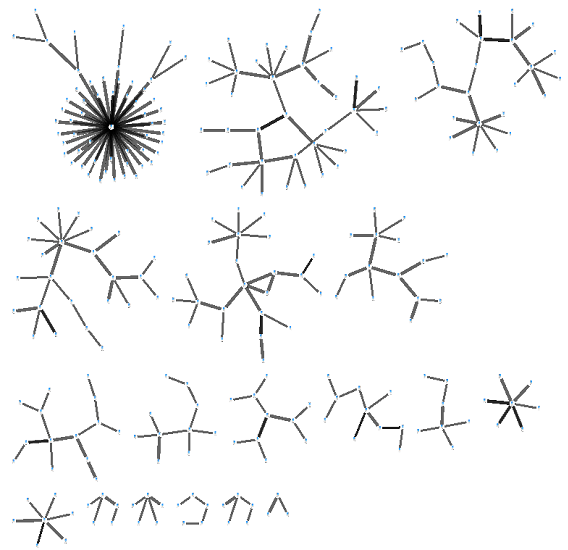 Tiled Networks option shows each network sorted by largest to smallest side-by-side in rows.
Tiled Networks option shows each network sorted by largest to smallest side-by-side in rows.
One Network
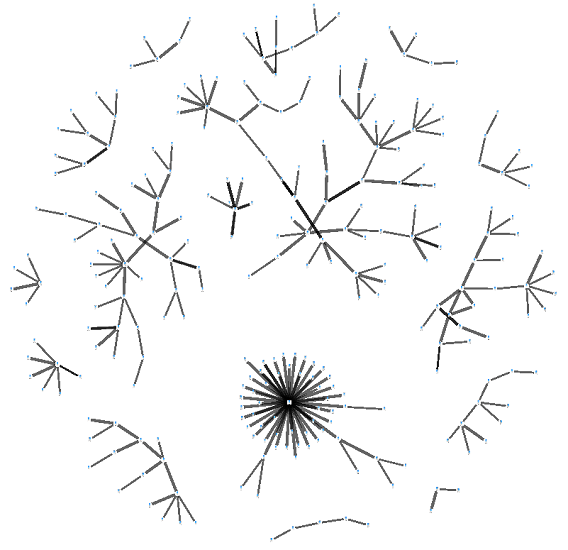 One Network arranges all of the networks around a central point.
One Network arranges all of the networks around a central point.
The Group by Entity Type layout arranges entities in a separate shape for each entity type. Easily select all the entities of a type to remove them or send them to a new Diagram (under Output).
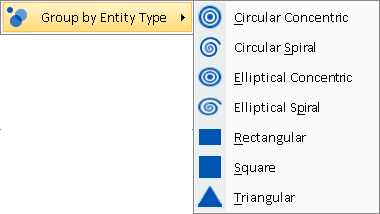
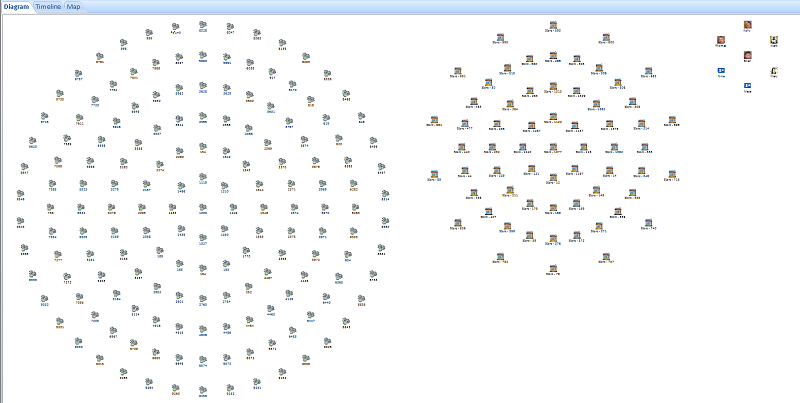 Layout by Entity Type in Circles
Layout by Entity Type in Circles
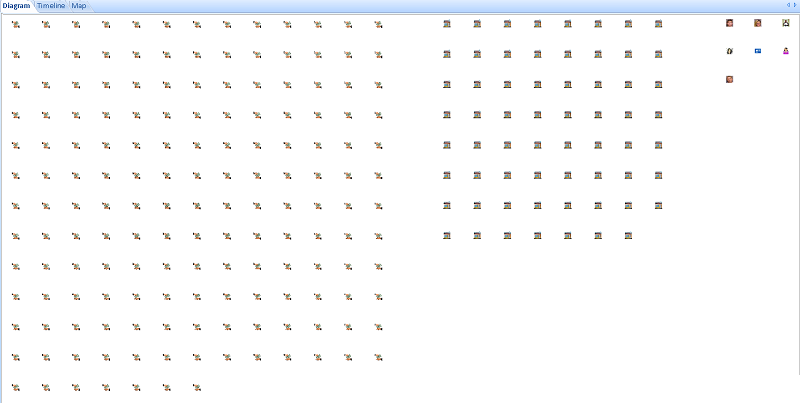 Layout by Entity Type in Squares
Layout by Entity Type in Squares
Each entity type is treated as a separate network arranged from largest to smallest number of entities. Within each entity type, they are sorted by name.
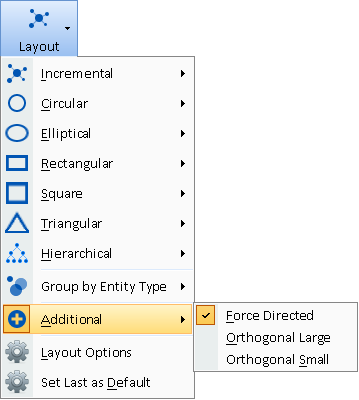
Force Directed
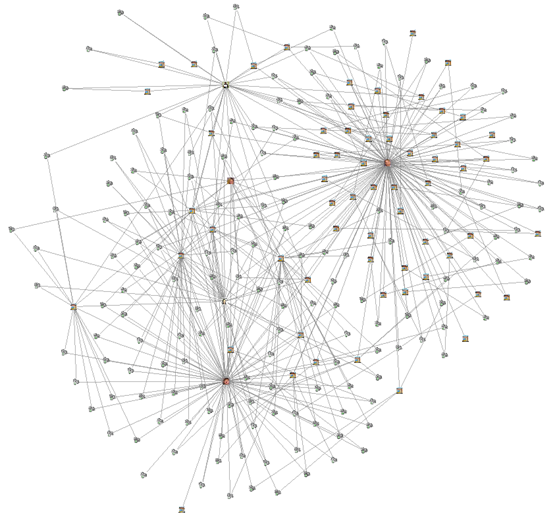 Force Directed is another layout algorithm from the “Spring Embedder” family of graph layouts.
The difference from Incremental layout is only one of aesthetics.
Force Directed is another layout algorithm from the “Spring Embedder” family of graph layouts.
The difference from Incremental layout is only one of aesthetics.
Orthogonal Large
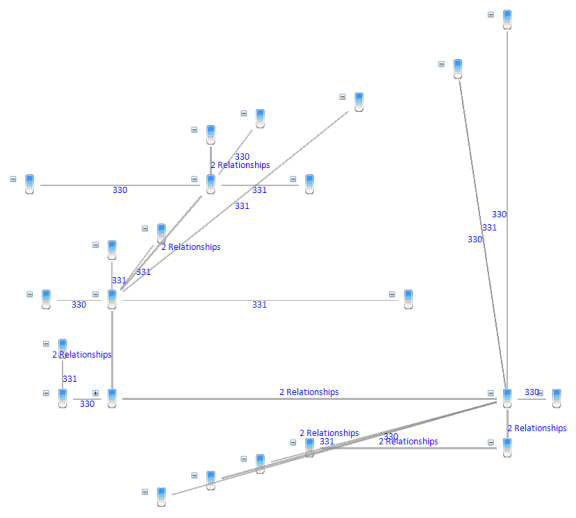 The Orthogonal layout creates schematic representations using only horizontal and vertical
orientations. The entities are placed on a grid of rows and columns with relationships parallel to the x and y axes.
The Orthogonal layout creates schematic representations using only horizontal and vertical
orientations. The entities are placed on a grid of rows and columns with relationships parallel to the x and y axes.
Orthogonal Small
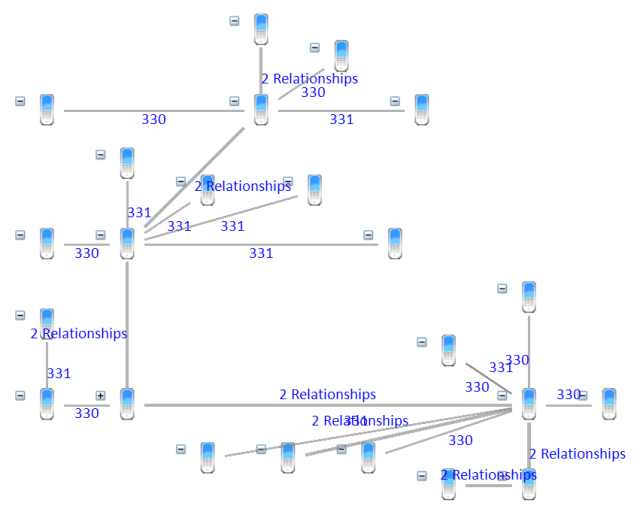 Orthogonal layout with shorter lines.
Orthogonal layout with shorter lines.
Select Layouts Options to customize default behavior for displays, sorting, angles, time limits, and zoom behavior.
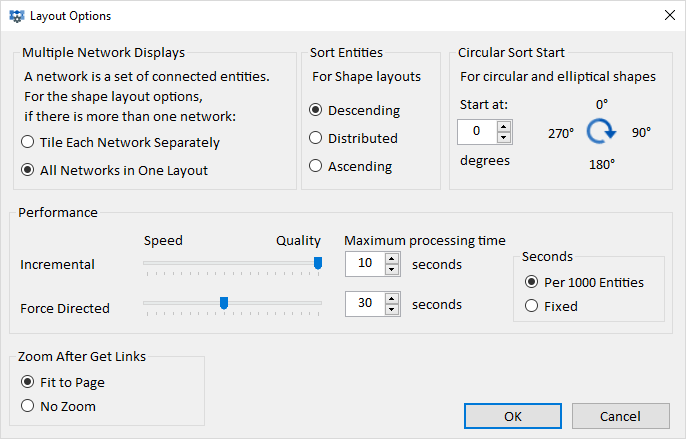
Multiple Network Displays
If the entities on your Visualizer are all connected to each other, there is only one network. If they are disconnected, there are multiple networks. This option lets you tile them in separate shapes for each network or all in one large layout.
If you choose "Circle with Center", the same data display differently based on this option:
Each Network in Separate Circle with Center
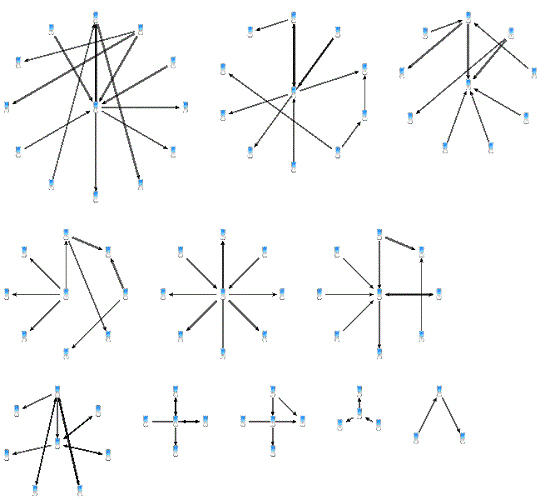 Each of the networks is displayed in its own Circle with Center
Each of the networks is displayed in its own Circle with Center
All Networks in One Circle with Center Layout
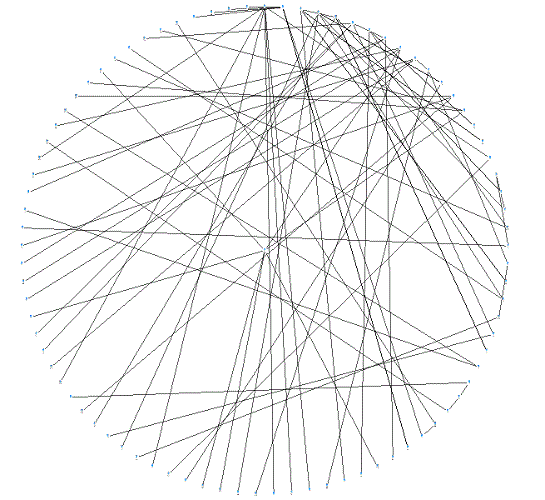 All the entities from all the networks are arranged in one Circle with Center
All the entities from all the networks are arranged in one Circle with Center
If you choose "Filled Square", the same data display differently based on this option:
Each Network in Separate Filled Squares
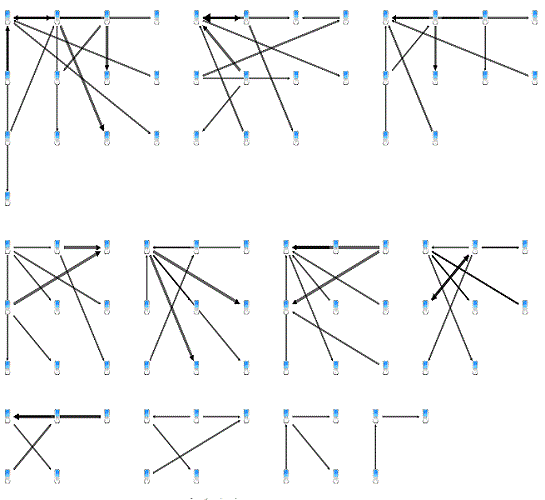 Each of the networks is displayed in its own Filled Square
Each of the networks is displayed in its own Filled Square
All Networks in One Filled Square Layout
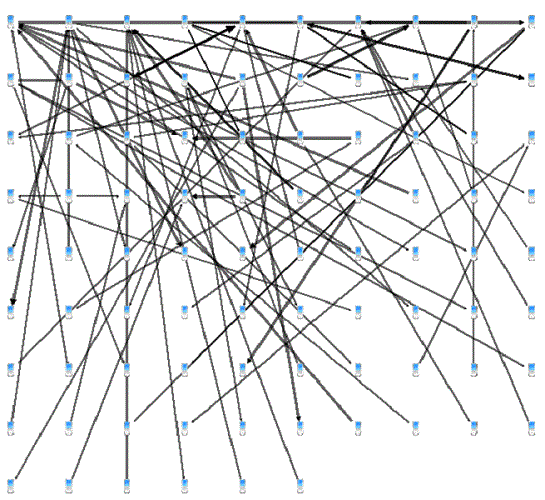 All the entities from all the networks are arranged in one Filled Square
All the entities from all the networks are arranged in one Filled Square
Sort Entities
Entities are sorted in the shape. This option lets you sort them in ascending, descending or distributed order based on the currently selected entity gradient or range filter. If none is selected, sorting is based on Line Count.
Circular Sort Start
For the circular and elliptical shapes, you can specify where on the circle it starts.
Performance
Use the slider controls to balance speed and quality. Faster speed yields quick results, but the resulting organizational layout may not be ideal. Conversely, moving the slider to the right for quality takes more processing time, but results in a better visual layout.
Limit the maximum time the Incremental layout algorithm uses. Note this is just the layout processing time and does not include the time to load the data.
The time can be adjusted based on the number of entities to allow more time for larger diagrams or set to the fixed time regardless of size.
Zoom After Get Links
After Get Links on an entity you can automatically Fit to Page to see all the newly added entities. Choose No Zoom to remain with the same view where the new entities may be off screen.
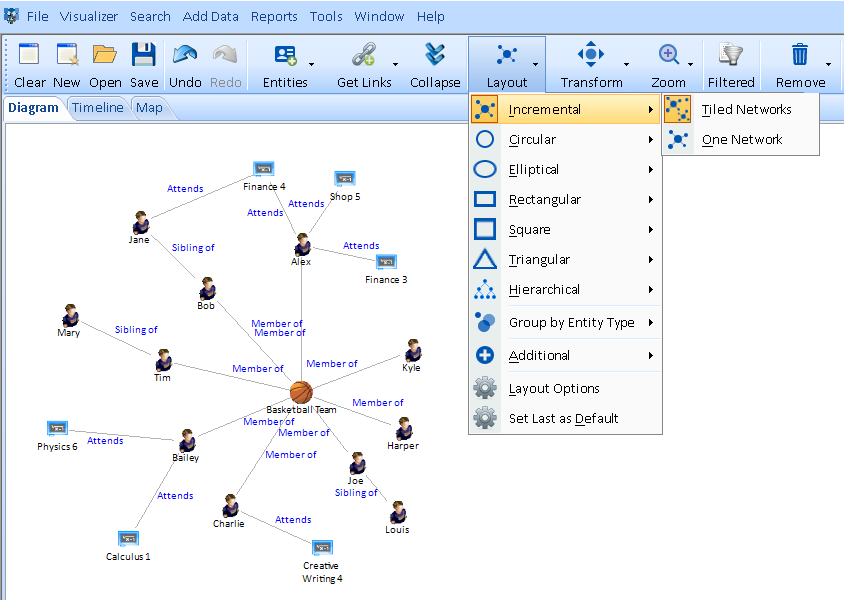
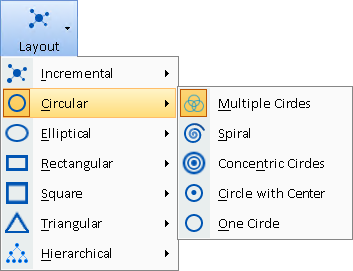
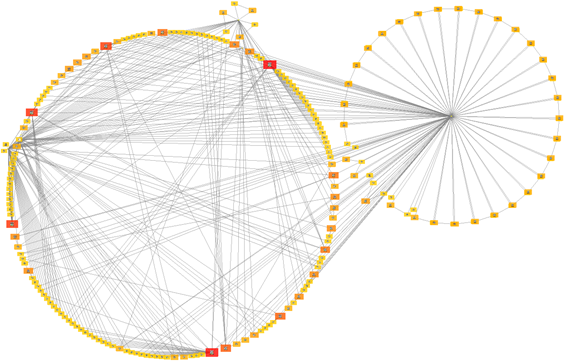 Display entities in groups of circles.
Display entities in groups of circles.
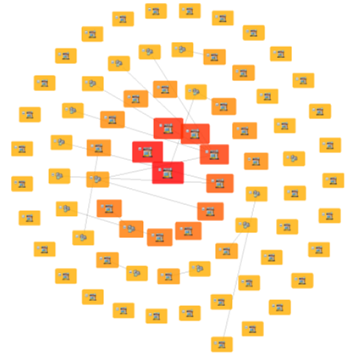
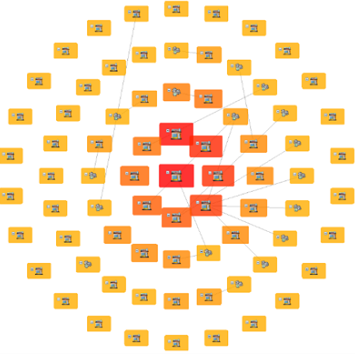
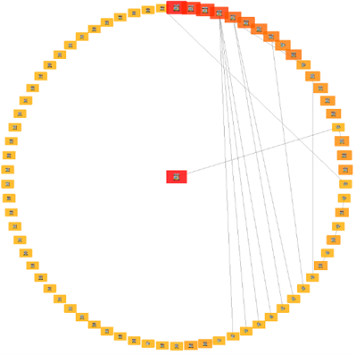
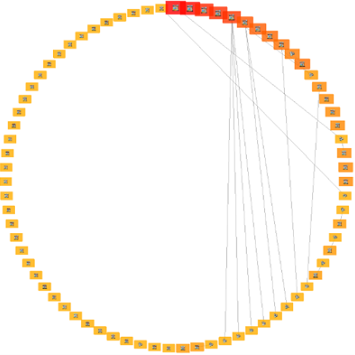
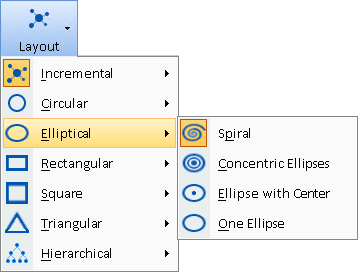
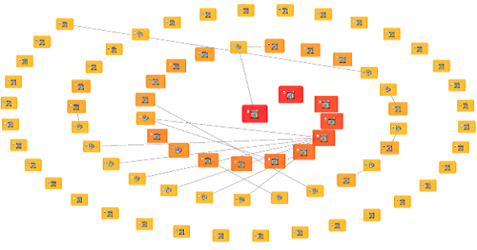
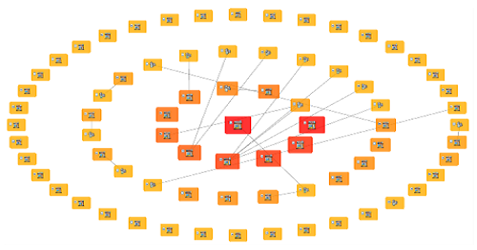
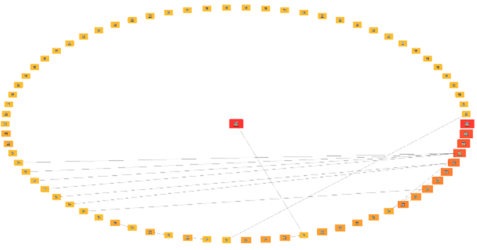
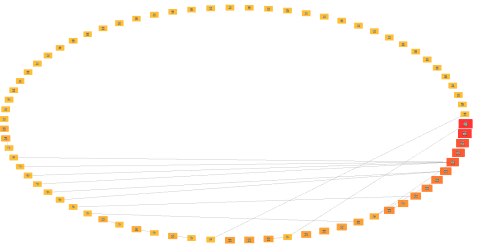
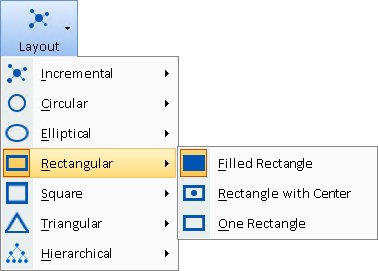
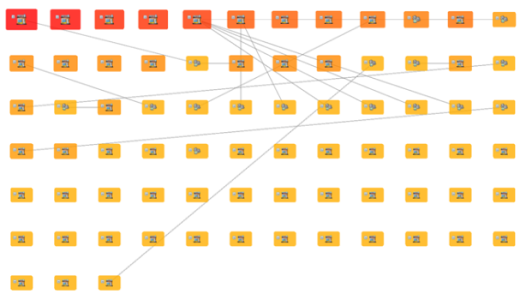
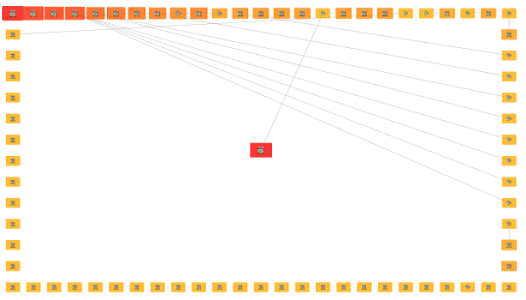
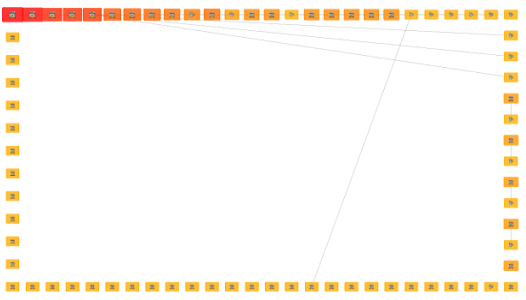
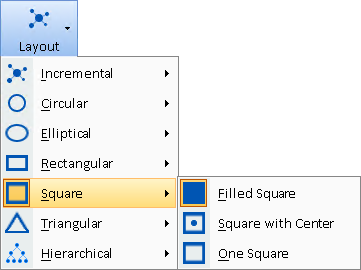
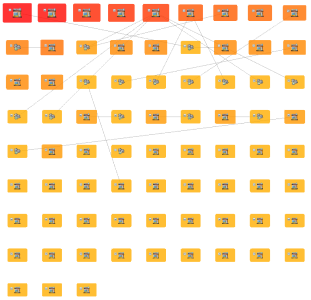
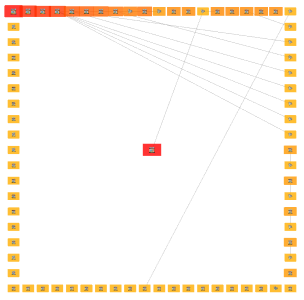
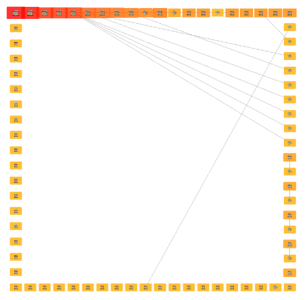
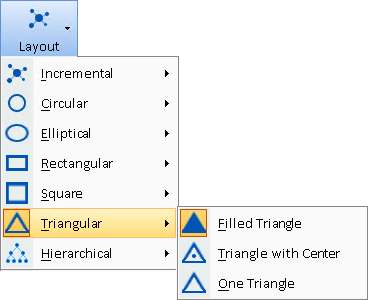
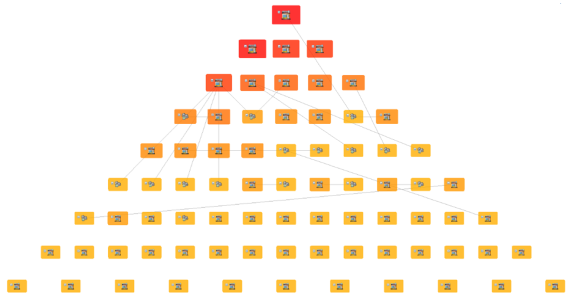
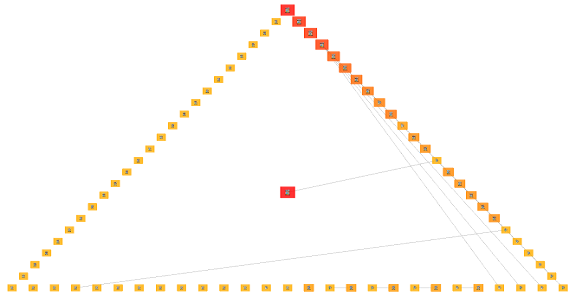
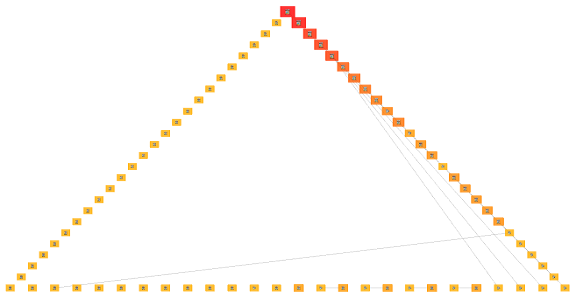
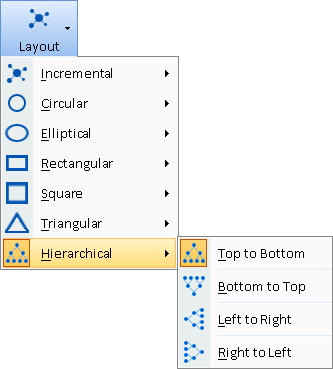
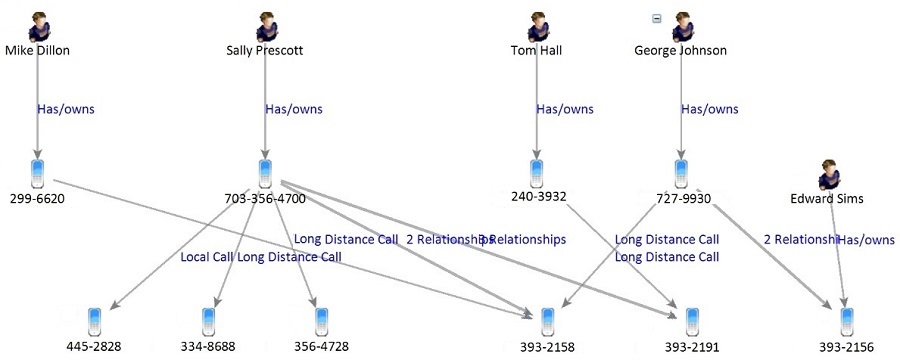
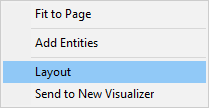 Layout performs the last selected Layout type
Layout performs the last selected Layout type