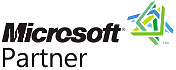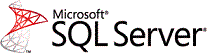 Unable to Create a New Local Database
Unable to Create a New Local Database
Background
Sentinel Visualizer installs Microsoft SQL Server Express on your machine so that you can create local SQL Server databases. When you try to create a "New Local Database" in Sentinel Visualizer, you may encounter this message:
Unable to start MSDE, unknown reason
This indicates that Microsoft SQL Server Express was not installed correctly during the installation process or is unable to run.
Solution
The solution involves making sure SQL Express is installed properly and running. To simplify this, we provide a sesetup.cmd file in the folder where Sentinel Visualizer is installed. This file can be found in the folder:
- C:\Program Files (x86)\FMS\Sentinel Visualizer 7
- C:\Program Files\FMS\Sentinel Visualizer 7
- or the location you specified during installation
Steps
- Reboot your computer.
- Use Windows File Explorer to locate the file named sesetup.cmd.
- Run sesetup.cmd by double-clicking on the file. If that fails, right-click on it and choose "Run As Administrator"
The SQL Express installation can take 5 to 15 minutes, so please be patient. When the installation is complete, bring up Sentinel Visualizer and try to create a database.
Second Option
If the steps above don't work, eliminate the silent installation parameter and rerun sesetup.cmd by following these steps:
- Reboot your computer.
- With Windows File Explorer, go to the folder where Sentinel Visualizer is installed.
- Right-click on sesetup.cmd and choose Edit (or Open With) in order to edit the file with Notepad. The contents will look like this (wordwrapped):
SQLEXPR2012SP2.EXE /QS /IACCEPTSQLSERVERLICENSETERMS /ACTION=INSTALL /FEATURES=SQLEngine /ADDCURRENTUSERASSQLADMIN=True /INSTANCENAME=SENT4EXPRESS /SECURITYMODE=SQL /SAPWD=S3ntinElL0gin:7@FMS
- Remove (delete) the "/QS". The contents will look like this:
SQLEXPR2012SP2.EXE /IACCEPTSQLSERVERLICENSETERMS /ACTION=INSTALL /FEATURES=SQLEngine /ADDCURRENTUSERASSQLADMIN=True /INSTANCENAME=SENT4EXPRESS /SECURITYMODE=SQL /SAPWD=S3ntinElL0gin:7@FMS
- Save the file and close Notepad
- Run sesetup.cmd by double-clicking on the file. If that fails, right-click on it and choose "Run As Administrator"
- If/when the installation process asks for a Yes/No, Continue, Run, or similar question, always choose Yes and/or the Default Values. Do not cancel the process. When the installation is complete, bring up Sentinel Visualizer and try to create a database.
When the installation is complete, bring up Sentinel Visualizer and try to create a database.
Third Option
If the second option fails, use these steps to make sure SQL Express is running:
- Open the Windows Control Panel and select Administrative Tools
- Double-click Services
- Find SQL Server (SENT4EXPRESS)
- If the Status is "Running", send an email to support@fmsasg.com and mention this situation.
- If the Status is anything other than "Running", right-click on "SQL Server (SENT4EXPRESS)" and choose START. The status should change to Running.
- Bring up Sentinel Visualizer and try to create a database.
- If you still encounter a problem, send an email to support@fmsasg.com and mention this situation.